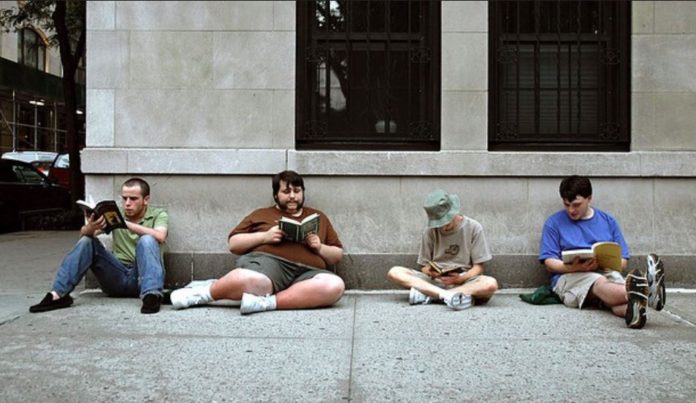I. Basic
Đây là công cụ giúp bạn chỉnh sửa tổng thể ánh sáng của bức ảnh, giúp bạn cân bằng lại các chi tiết màu trắng được tái tạo lại một cách chính xác cho dù bạn chụp ảnh ở bất kì hoàn cảnh nào khiến biến đổi sắc trắng trong ảnh
Chỉnh cân bằng trắng

Thông số cân bằng trắng trong mục Basic
+ Temp: cân chỉnh màu trắng nếu ảnh bị ám Vàng hoặc ám Xanh dương (Blue). Hoặc bạn cũng có thể sử dụng Temp để tạo tone màu ấm (kéo về phía vàng) hay tone màu lạnh (kéo về phía xanh)
+ Tint : cân chỉnh màu trắng nếu ảnh bị ám Hồng hoặc ám Xanh lục (Green)
Chỉnh Tone
Trong phần này Lightroom hỗ trợ sẵn 1 chế độ tự động (Auto), khi click vào Auto sẽ tự điều chỉnh các thông số cho bạn, nếu chưa vừa ý các bạn hoàn toàn có thể điều chỉnh lại

Thông số chỉnh tone ảnh trong mục Basic
+ Exposure: tăng, giảm độ sáng của toàn bức ảnh
+ Contrast: chỉnh độ tương phản giữa vùng tối và vùng sáng trong ảnh
+ Whites: là khu vực sáng nhất của ảnh, các pixel của vùng này sẽ bao gồm các sắc độ trắng từ không thể nhìn rõ đến sắc trắng chuẩn. Tăng giảm Whites sẽ giúp bạn điều chỉnh sắc trắng của cả bức ảnh, giúp làm rõ lại những chi tiết quá trắng ban đầu mà ta không thấy được
+ Highlights: là khu vực bao gồm các pixel có độ sáng cao nhưng vẫn rõ nét. Tăng giảm Highlights sẽ giúp bạn điều chỉnh độ sáng của bức ảnh. Có thể xem Highlights là 1 phần nhỏ của Whites
+ Blacks: là khu vực tối nhất trên ảnh, các pixel của vùng này sẽ bao gồm pixel màu đen và cả các sắc đen không thể nhìn thấy trên màn hình. Tăng giảm Blacks cũng sẽ hoạt động tương tự Whites nhưng sẽ tác động tới màu đen
+ Shadows: là khu vực sáng hơn Blacks, thường là khu vực ở gần bóng râm, gồm các chi tiết có thể nhìn thấy hoàn toàn bằng mắt người. Tăng giảm giúp bạn điều chỉnh độ tối của ảnh, được xem là 1 phần nhỏ của Blacks
Chỉnh chi tiết ảnh
Là thông số điều chỉnh chi tiết bức ảnh, nên tăng Clarity lên cho hình phong cảnh hay ảnh HDR để nổi rõ các chi tiết, nhưng đối với ảnh chân dung, bạn nên nên giảm bớt Clarity nếu muốn làm cho làn da người mịn màng, mềm mại

Thông số chỉnh chi tiết ảnh trong mục Basic
+ Texture: Làm mịn hoặc nổi bật chi tiết trong ảnh. Trượt sang trái để làm mịn chi tiết, sang phải để làm nổi bật chi tiết. Khi điều chỉnh thanh Texture, màu hay sắc thái của màu sẽ không thay đổi
+ Clarity: Tăng/giảm độ tương phản mạnh mẽ, tạo độ nét cho ảnh nổi bật hơn so với Texture. Clarity cũng sẽ tạo ra ít noise (nhiễu) hơn Sharpen và giữ chi tiết tốt hơn. Lưu ý khi sử dụng Clarity là nó có thể thay đổi độ bão hòa cho tấm ảnh của bạn
+ Dehaze: Giảm sương mù (độ mờ) cho ảnh. Trượt sang phải để giảm độ mờ, làm trong ảnh, trượt qua trái để tăng độ mờ, thường được sử dụng để làm các hiệu ứng sáng tạo. Công cụ này khá giống Contrast là tăng sự khác biệt giữa vùng sáng và tối trên tổng thể ảnh. Đặc biệt, Dehaze sẽ hoạt động tốt trên các khu vực cụ thể mà nó xác định rằng ánh sáng yếu hoặc bị lóa
Chỉnh độ đậm nhạt của màu

Thông số chỉnh độ đậm nhạt của màu sắc ảnh trong mục Basic
+ Vibrance: Giúp tăng độ đậm nhạt màu sắc cho ảnh. Vibrance chỉ tác động đến các màu yếu, nhợt nhạt, chưa bão hòa giúp ảnh tươi hơn. Thông thường người ta thích dùng Vibrance hơn Saturation vì ít bị bệt màu
+ Saturation: Tăng độ đậm nhạt cho toàn bộ màu trên bức ảnh. Dùng Saturation dễ làm ảnh bệt màu vì tăng giá trị cả ở vùng màu đã bão hòa
Lưu ý: Thường chỉ nên chỉnh Vibrance và Saturation vừa phải nếu không bức ảnh sẽ bị rực quá nhìn không thật bức ảnh
II. Tone Curve
Tone Curve sẽ điều chỉnh cả ánh sáng và màu sắc rất tốt. Tone Curve là phần mở rộng của Tone trong mục Basic bên trên nhưng khác là các thông số giá trị giữa các vùng Highlights, Lights, Darks và Shadows ở bức ảnh ban đầu được biểu diễn là 1 đường thẳng trên đồ thị
Trong giao diện Tone Curve nàysẽ có 4 thông số chính là Highlights, Lights, Darks và Shadows

Chức năng Tone Curve trên giao diện máy tính
+ Highlights: tăng giảm thông số này để thay đổi ánh sáng và màu sắc vùng sáng của ảnh
+ Lights: tăng giảm thông số này để thay đổi ánh sáng và màu sắc vùng hơi sáng của ảnh
+ Darks: tăng giảm thông số này để thay đổi ánh sáng và màu sắc vùng tối của ảnh
+ Shadows: tăng giảm thông số này để thay đổi ánh sáng và màu sắc vùng hơi tối của ảnh
Ngoài ra Tone Curve còn có thể điều ảnh ánh sáng mà màu sắc theo kênh màu bằng cách điều chỉnh kênh màu trong hệ màu RGB
Chọn icon ![]() (góc dưới bên phải mục Tone Curve) > Chỉnh các thông số theo từng kênh màu
(góc dưới bên phải mục Tone Curve) > Chỉnh các thông số theo từng kênh màu

Chọn kênh màu trong hệ RGB để điều chỉnh thông số
RGB – kênh trắng (hiệu chỉnh ánh sáng tổng quan tấm ảnh), Red (chỉ hiệu chỉnh sáng tối trên phạm vi kênh màu đỏ), Green (chỉ hiệu chỉnh sáng tối trên phạm vi màu xanh lá), Blue (chỉ hiệu chỉnh sáng tối trên phạm vi màu xanh dương)
Ngoài ra ở Curve, bạn có thể thay đổi được tông màu, cụ thể bạn có thể chuyển màu trên từng kênh như sau:
- Kênh Red: tăng sáng được màu Đỏ, giảm sáng được màu Xanh ngọc (Cyan)
- Kênh Green: tăng sáng được màu Xanh lá, giảm sáng được màu Tím (Magenta)
- Kênh Blue: tăng sáng được màu Xanh dương, giảm sáng được màu Vàng (Yellow)
III. HSL/Color (Hue - Saturation - Luminance)
Mục này giúp bạn điều chỉnh chi tiết về độ sáng tối, độ bão hòa cụ thể của từng màu một

Giao diện mục HSL/Color trong Lighroom phiên bản máy tính
+ Hue: điều chỉnh màu, hay nói một cách khác là bạn muốn màu của mình thiên về bên nào hơn. Ví dụ mình đang cho màu cam (+10) tức là cam sẽ ám vàng nhiều hơn
+ Saturation: chỉ mức độ của màu sắc, trượt phải màu sẽ đậm hơn, trượt trái màu sẽ nhạt đi
+ Luminance (Lightness): độ sáng của màu sắc, quy định ánh sáng của màu sắc sẽ sáng chói hay tối đi

Mô tả về 3 thông số Hue - Saturation - Lightness
IV. Split Toning
Mục này cho phép bạn phủ màu lên vùng tối và sáng của bức ảnh
+ Khu vực 1 và 2: chọn màu để áp lên vùng Highlights và Shadows
+ Khu vực 3: cân bằng ánh sáng của 2 vùng sau khi điều chỉnh 2 thông số Hue và Saturation

Giao diện Split Toning trong Lightroom phiên bản máy tính
V. Detail
Detail sẽ là một công cụ giúp bạn điều chỉnh các chi tiết ảnh, tăng độ nét và giảm nhiễu cho ảnh
Sharpening (làm sắc nét ảnh)

Nhóm thông số Sharpening mục Detail trong Lightroom CC
+ Amount: số lượng pixel cần làm nét, trượt phải sẽ tăng số lượng pixel và trượt trái để giảm
+ Radius: bán kính vùng làm nét, trượt phải để tăng bán kính vùng chi tiết làm sắc nét, trượt trái để giản bán kính. Nếu tăng thông số quá lớn sẽ làm các chi tiết mất tự nhiên
+ Detail: làm nổi bật cạnh của chi tiết, thông số càng cao thì các chi tiết sẽ càng rõ
+ Masking: nếu thông số là 0 các chi tiết ảnh sẽ có hiện tượng hạt và không đẹp, nên thiết lập 100 để các chi tiết mịn và đều màu nhưng vẫn nổi bật chi tiết ảnh
Thông thường, bạn chỉ cần quan tâm đến thông số Amount, không nên thay đổi các thông số khác quá nhiều
Noise Reduction (khử nhiễu ảnh)

Nhóm thông số khử nhiễu hạt cho ảnh trong Lightroom phiên bản máy tính
+ Luminance: độ sáng của các pixel ảnh, nếu thông sô quá cao sẽ làm mất đi một vài chi tiết ảnh
+ Detail: thông số này hoạt động tương tự như Detail ở phần Sharpening
+ Contrast: độ tương phản của các hạt nhiễu. Giá trị contrast càng lớn giữ được độ tương phản nhưng sẽ tạo ra các đốm mờ, giá trị contrast thấp cho kết quả mượt mà hơn nhưng có độ tương phản thấp hơn
+ Color Noise: di chuyển thanh trượt sang phải để giảm nhiễu màu
+ Detail: điều khiển ngưỡng nhiễu màu. Giá trị càng cao sẽ bảo vệ các cạnh màu nhạt, giàu chi tiết nhưng có thể khiến màu bị lốm đốm. Giá trị thấp hơn xóa đốm màu nhưng dễ khiến màu bị phai
+ Smoothness: làm mềm hiệu ứng cho các màu có trạng thái lốm đốm
Thông thường, bạn chỉ cần điều chỉnh Luminance và thông số Color và hạn chế điều chỉnh các thông số còn lại
VI. Lens Corrections
Mục này sẽ giúp các bạn hiệu chỉnh lại bức ảnh khi chụp ảnh do lens gặp các vấn đề vật lý như quang sai làm cho hình bị méo hay bị các vấn đề ở 4 góc ảnh

Giao diện mục Lens Correction trong Lighroom phiên bản máy tính
- Mục Profile: giúp bạn hiệu chỉnh lại ống kính
- Mục Manual: giúp bạn chỉnh sự méo hình, khử viền tím và viền xanh, điều chỉnh pixel và sửa các lỗi ở 4 góc
Hiện nay, các lens máy ảnh đã được nhà sản xuất cải tiến rất nhiều nên hầu như chức năng này không cần chỉnh sửa quá nhiều
VII. Transform
Hiệu chỉnh lại hình dọc, ngang, độ xoay, độ cân hình hoặc tạo viền trắng cho hình. Đây là một chức năng dành cho hiệu chỉnh ảnh nâng cao, nếu bạn chỉ quan tâm đến việc sử dụng Lightroom một cách cơ bản, bạn có thể bỏ qua mục này

Giao diện Transform trên Lightroom phiên bản máy tính
VIII. Effects
Giúp cho các bạn thêm hiệu ứng cho bức ảnh, đặc biệt giúp ảnh tạo cảm giác có chiều sâu hoặc những hiệu ứng mang tính xưa cũ
Post-Crop Vignetting (làm tối 4 góc ảnh)

Nhóm thông số tạo chiều sâu cho ảnh
+ Amount: thông số điều chỉnh khu vực làm tối 4 góc ảnh nhiều hay ít, chức năng này chỉ tạo ra hiệu ứng khi trượt trái, nếu bạn trượt phải sẽ không có nhiều sự thay đổi
+ Midpoint: điều chỉnh độ sáng/tối giữa viền ảnh và bên trong ảnh
+ Feather: làm mịn viền
+ Roundness: độ bo của viền. Độ bo càng lớn thì ảnh tối/sáng theo hình tròn, ngược lại thì bo theo hình chữ nhật
+ Highlights: làm sáng vùng highlights của góc
Grain (tạo hạt cho ảnh)

Nhóm thông số tạo hạt cho ảnh
+ Amount: trượt phải để tăng thêm các hạt noise, trượt trái để giảm
+ Size: kích thước các hạt noise thêm vào
+ Roughness: độ thô cứng của các hạt
IX. Calibration
Đây có thể coi là một trong những mục khó nhất của Lightroom vì bạn phải nắm được quy tắc về bánh xe màu sắc. Calibration có nghĩa là hiệu chuẩn lại màu sắc trong bức ảnh. Khi bạn kéo bất kỳ một thanh nào nó sẽ điều tác động tới các màu khác trong ảnh

Giao diện mục Calibration trong Lighroom phiên bản máy tính
Nguyên tắc hoạt động

Bánh xe màu
Ví dụ 1: Khi bạn kéo Red Primary sang phải
Màu đỏ sẽ bị ám sắc vàng theo chiều từ phải sang trái so với chiều kim đồng hồ
Màu vàng sẽ không bị ảnh hưởng
Màu ngược chiều kim đồng hồ của đỏ là tím sẽ bị giảm Saturation
Màu đối lập với đỏ là cyan sẽ bị ám sắc xanh (màu blue) vì nó ngược chiều kim đồng hồ là màu cyan
Hai màu green và blue (cùng là màu bậc 1 với đỏ) sẽ ám màu bên cạnh của nó theo chiều kim đồng hồ là màu vàng và cyan

Thanh Red Primary khi được trượt sang phải
Ví dụ 2: Khi bạn kéo Red Primary sang trái
Màu đỏ sẽ bị ám sắc tím theo chiều từ trái sang phải so với chiều kim đồng hồ
Màu tím sẽ không bị ảnh hưởng
Màu ngược chiều kim đồng hồ của đỏ là vàng sẽ bị giảm Saturation
Màu đối lập với đỏ là cyan sẽ bị ám màu cyan vì nó cùng chiều kim đồng hồ là màu green
Hai màu green và blue (cùng là màu bậc 1 với đỏ) sẽ ám màu bên cạnh của nó theo chiều ngược với kim đồng hồ là màu cyan và tím

Thanh Red Primary khi được trượt sang trái
X. Một số chức năng khác
Ngoài ra trên phiên bản máy tính của Lightroom cũng có một số công cụ như
Crop Overlay (R): giúp crop bức hình của bạn để tạo được sự sắp xếp hợp lý
Spot Removal (Q): xóa các chi tiết xấu trên da. Bước đầu chọn vùng da xấu, sau đó giữ chuột và rê qua vùng da tốt hơn thì vùng da xấu sẽ được khắc phục
Red Eye Correction: khử hiện tượng mắt đỏ khi bạn chụp ảnh
Graduated: khắc phục sự chênh lệch thông số màu và độ sáng từ các hướng của bức ảnh, hữu ích với các trường hợp ảnh có nền trời dư sáng
Adjustment Brush: chọn tự do một vùng muốn thêm hiệu ứng hoặc màu sắc để áp dụng các thông số hiệu chỉnh và tạo ra hiệu ứng mới cho vùng vừa chọn

Một số công cụ giúp bạn hiệu chỉnh ảnh hiệu quả hơn trong Lightroom CC